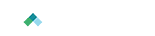Customize the Noridian Site View
Website visitors may change text size using his/her web browser, magnify his/her screen, and change the text and background color to better suit reading needs.
Make Text Larger
Choose from the below web browsers for step-by-step instructions on how to increase the size of the text on any webpage being viewed.
Internet Explorer (Version 5.0 and Newer)
- Open Internet Explorer browser
- Open ‘View’ menu with mouse
- Click on ‘Text Size’
- Choose preferred text size with mouse or use up and down arrow keys and press ‘Enter’
Firefox (Version 1.0 and Newer)
- Open Firefox browser
- Open ‘View’ menu
- Select ‘Text Size’
- Select ‘Increase’
Helpful Hint: The quickest way to increase the text size is to hold ‘Ctrl’ (‘Cmd’ in Mac OS X) and scroll down with mouse.
Note: If this does not work it could be because user’s computer settings cannot be changed due to local administrator policies. If user is not an administrator, he/she should contact his/her local IT support for further help.
Magnify Screen
If increasing the text size via the browser or Windows options does not make text easy to read then the next step is to magnify the screen. All recent versions of Windows include magnification software which can help some people more easily read text on the screen.
The Windows magnifier lets visitors increase text to a very large size. It is, however, restricted to a small portion of the screen so most vision impaired people find that they require fully-functional magnification software.
Windows 95, 98, 2000, Me, XP
- Open Start menu by clicking on Start button or by pressing Windows logo key (located between ‘Ctrl + Alt’ keys on most keyboards) alternatively press ‘Ctrl + Esc’
- Click on ‘Programs’ or alternatively press ‘P’ on keyboard until ‘Programs’ is highlighted and press ‘Enter’
- Click on ‘Accessories’ or press ‘A’ on keyboard until Accessories is highlighted and press ‘Enter’
- Click on ‘Accessibility’ or if using the keyboard, it will already be highlighted so just press ‘Enter’
- Click on ‘Magnifier’ or press ‘M’ and when ‘Magnifier’ is highlighted, press ‘Enter’ on keyboard
- Magnifier is now turned on and settings box appears
- May click in magnification level box to change level of magnification, or use up and down arrow keys
- May minimize magnifier settings box by clicking minimize button or by pressing ‘Alt + Spacebar’ and then press ‘N’
Change Font
Internet Explorer (Version 5.0 and Newer)
- Open Internet Explorer browser
- Open ‘Tools’ menu with mouse
- Select ‘Internet Options’, or press ‘O’
- Select ‘Accessibility’, or press ‘Alt+E’
- Check ‘Ignore font styles specified on Web pages’ checkbox with mouse or by pressing ‘Alt+S’
- Select ‘OK’ or press ‘Enter’
- Select ‘Fonts’ or press ‘Alt+N’
- Select a web page font of choice with mouse, or by pressing ‘Alt+W’ and scrolling through list
- Select ‘OK’ twice, or press ‘Enter’ twice
Firefox (1.0 and 1.5)
- Select ‘Tools’ menu with mouse or press ‘Alt+T’
- Select ‘Options’, or press ‘O’, to open the ‘Options’ dialog box
- Be sure that ‘General’option is selected – if not either click on it or press ‘Tab’ until it is highlighted and press ‘Enter’
- Select ‘Fonts & Colors’ or press ‘F’
- Select box next to ‘proportional:’ and choose font type – serif or sans serif – or press ‘Tab’ until option box is highlighted, use arrow keys to expand it and choose font type and press ‘Enter’
- Choose specific font by clicking on ‘Serif:’ or ‘Sans-serif:’ drop down menus depending on what font type selected for ‘Proportional’ and scroll down and select font a visitor wants or ‘Tab’ into relevant drop down menu (‘Serif:’ or ‘Sans-Serif:’) and use arrow keys to move up and down list. Once font desired is highlighted, press ‘Enter’ to select it
- Select ‘Always use my Fonts’ checkbox, or press ‘Tab’ until checkbox is highlighted and press spacebar
- Select ‘OK’ or press ‘Enter’
- Select ‘OK’ or tab to ‘OK’ button and press ‘Enter’
Change Font and Background Color
Some people find certain text and background color combinations difficult to read, while others prefer to always have a specific color such as white text on a black background. In either case, it is easy for visitors to set his/her own colors.
Internet Explorer (Version 5.0 and Newer)
- Select ‘Tools’ menu
- Select ‘Internet Options’ or press ‘O’
- Select ‘Colors’ button or press ‘Alt+O’
- Choose to have Windows color scheme reflected by selecting ‘Use Windows colors’ option with mouse or by pressing ‘Alt+W’
- Alternatively, select either Text button with mouse (or by pressing ‘Alt+T’), or Background button with mouse (or pressing ‘Alt+B’)
- Select color with mouse or by using arrow keys
- Select ‘OK’ button twice or press ‘Enter’ twice
Firefox (Version 1.0 and Newer)
- Select ‘Tools’ menu with mouse or press ‘Alt+T’
- Select ‘Options’ or press ‘O’
- Select button ‘Fonts & Colors’
- Choose to have user Windows color scheme reflected by tabbing to ‘Use System Colors option’ or click on ‘Text’ or ‘Background color’ option and choose an alternative color
Last Updated Oct 15, 2018